
W dzisiejszym artykule przyjrzymy się, jak eksportować obszary robocze z Adobe Photoshop. Można to zrobić na kilka sposobów i można eksportować obszary robocze w wielu różnych formatach.
Zanurzmy się w to.
Jak wyeksportować obszary robocze w Photoshopie za pomocą opcji „Eksportuj jako…”?
Wybierz obszar roboczy w panelu „Warstwy” (Okno>Warstwy), następnie przejdź do „Plik” w menu głównym i wybierz „Eksportuj”, a następnie wybierz „Eksportuj jako…”. W nowym oknie wybierz format, w jakim obszar roboczy ma zostać wyeksportowany i dostosuj ustawienia, a następnie kliknij „Eksportuj”.
Krok 1:
Wybierz swój obszar roboczy. Możesz wyeksportować jeden lub wiele obszarów roboczych jednocześnie. Gdy obszary robocze są gotowe i gotowe do eksportu, w „Warstwy” wybierz obszar roboczy, który chcesz wyeksportować. Otwórz menu, klikając prawym przyciskiem myszy. Wybierz „Eksportuj jako…” opcję i pojawi się okno. Drugi sposób na otwarcie „Eksportuj jako…” okno jest po kliknięciu 'Plik' w menu głównym, a następnie w menu rozwijanym wybierz 'Eksport' , w wysuwanym menu wybierz „Eksportuj jako…” . Jeśli wolisz używać skrótów, użyj Alt + Shift + Control (CTRL) + W (Windows) lub Opcja + Shift + Polecenie ( ) + W (PROCHOWIEC).

Krok 2:
Wyeksportuj swój obszar roboczy. Po otwarciu „Eksportuj jako…” okno, czas na dostosowanie ustawień. Najpierw zacznij od wyboru formatu na eksport. Z rozwijanej listy formatów możesz wybrać jeden z następujących formatów: JPG, PNG, GIF lub SVG. Na przykład ustaw format obszaru roboczego na PNG. Następnie, jeśli chcesz zmienić rozmiar obrazu lub płótna, dostosuj go w sekcjach poniżej 'Format' ustawienia.

Krok 3:
Eksportuj swój obszar roboczy w różnych rozmiarach. Zanim naciśniesz 'Eksport' zaznacz opcje po lewej stronie okna. W tej sekcji możesz przeskalować obraz do 0,5x, 1,25x, 2x itd. Wybierz preferowaną skalę, dodaj przyrostek, aby móc łatwo zarządzać eksportowanymi plikami, a następnie po prostu je wyeksportować.
Steve'a Burnsa i Donovana Pattona

Jak wyeksportować obszary robocze w Photoshopie za pomocą opcji „Obszary robocze do plików”?
Wybierz obszar roboczy, przejdź do „Plik” i kliknij „Eksportuj”, w menu wybierz „Obszar roboczy jako pliki”. W nowym oknie wybierz folder do przechowywania pliku, dostosuj następujące ustawienia, a następnie wybierz „Typ pliku”, w którym obszar roboczy zostanie wyeksportowany, a następnie naciśnij przycisk „Uruchom”, aby zakończyć.
Krok 1:
Wybierz swój obszar roboczy. Wybierz jeden lub więcej obszarów roboczych w „Warstwy” płyta. Aby wybrać pomnożenie obszarów roboczych, przytrzymaj Kontrola (CTRL) (Windows) lub Komenda ( ) (MAC) podczas wybierania obszarów roboczych. Aby otworzyć okno zapisywania obszarów roboczych jako plik, przejdź do menu głównego i kliknij 'Plik' . Z menu rozwijanego wybierz 'Eksport' i wtedy Wybierz „Obszary robocze jako pliki” i pojawi się nowe okno.

Krok 2:
Dostosuj ustawienia. W wyskakującym menu najpierw wybierz żądane miejsce docelowe dla pliku. Następnie dodajemy „Prefiks nazwy pliku” . Ten prefiks zostanie dodany do wyeksportowanego pliku. Jeśli zamierzasz wydrukować wyeksportowane pliki, na przykład wizytówki lub ulotki, w następnej sekcji wybierz „Uwzględnij nakładające się obszary” . Z drugiej strony, jeśli zamierzasz używać tych obszarów roboczych tylko do celów internetowych, wybierz drugą opcję „Tylko zawartość obszaru roboczego” . Po podjęciu decyzji, czy należy uwzględnić lub wykluczyć nakładające się obszary, należy wybrać „Eksportuj wybrane obszary robocze” jeśli chcesz wyeksportować tylko te, jeśli nie, pozostaw to niezaznaczone, możesz również wybrać opcję „Uwzględnij tło w eksporcie” . w 'Typ pliku' z menu rozwijanego wybierz jedną z następujących opcji BMP, JPEG, PDF, PSD, Targa, TIFF, PNG-8 lub PNG-24. Następnie kliknij 'BIEGAĆ' przycisk, a Photoshop wyeksportuje twój obszar roboczy.
Ślub Vicki Belo i Haydena Kho
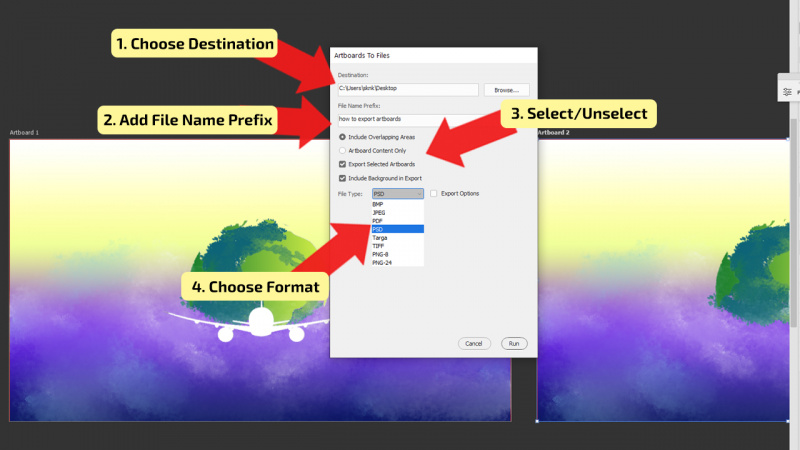
Jak wyeksportować obszary robocze w Photoshopie za pomocą opcji „Obkłady robocze do PDF”?
Wybierz obszar roboczy, przejdź do „Plik” i kliknij „Eksportuj”, w wysuwanym menu wybierz „Obszar roboczy do PDF”. W nowym oknie wybierz folder do przechowywania pliku, dostosuj następujące ustawienia, po zakończeniu regulacji naciśnij przycisk „Uruchom”, aby zakończyć.
Krok 1:
Wybierz swój obszar roboczy. Wybierz jeden lub więcej obszarów roboczych w „Warstwy” panelu, jak wyjaśniono w poprzednich krokach. Aby otworzyć okno zapisywania obszarów roboczych jako PDF, przejdź do menu głównego i kliknij 'Plik' . Z menu rozwijanego wybierz 'Eksport' oraz Wybierz „Obszary do PDF” i pojawi się nowe okno.

Krok 2:
Dostosuj ustawienia. Menu jest prawie takie samo jak „Eksportowanie obszarów roboczych jako plików” , z wyjątkiem tego, że nie możesz wybrać 'Typ pliku' ponieważ wybrałeś już typ pliku, używając tej opcji do eksportu. Następnie wybierz, gdzie plik ma zostać wyeksportowany i dodaj „Prefiks nazwy pliku” . Wybrać pomiędzy „Uwzględnij nakładające się obszary”, oraz „Tylko zawartość obszaru roboczego” . Wybierz „Eksportuj wybrane obszary robocze” jeśli chcesz wyeksportować tylko te, jeśli nie, pozostaw to niezaznaczone. Następnie wybierz „Uwzględnij tło w eksporcie” jeśli chcesz również wyeksportować tło swojego obszaru roboczego. Dostosuj również ustawienia w „Opcje” Sekcja. Następnie kliknij 'BIEGAĆ' przycisk, a Photoshop wyeksportuje twój obszar roboczy jako plik PDF.
